一位windows10正式版系统网友向小编咨询,怎么才能在新系统中创建可用于参加考试/测验的账户。也就是说,网友希望当这个账户登录时,会直接进入考试界面,网友除了答卷之外不能做其他一点事情。接下来,笔记本之家小编就在本教程详解一下怎么创建此类账户。
推荐:w10系统下载
一:添加一个用于测试的本地账户
1、打开“设置”窗口,打开进入“账户”,在窗口左侧打开“家庭和其他成员”,然后在右侧打开“将其他人添加到这台电脑”;
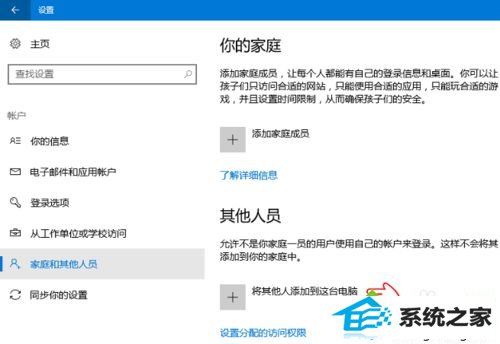
2、在跳出的向导对话框中,默认提示写入新网友的电子邮件或电话号码,最好是微软账号,在这里,因为是对“考试/测验”功能进行测试,因此不写入上述账号,而是直接打开“我无这个人的登录信息”;
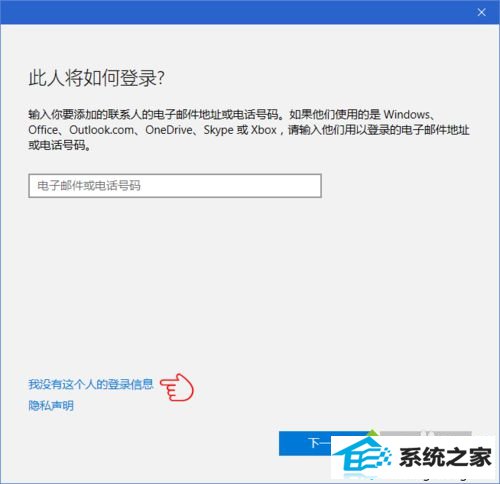
3、进入下一个界面,向导继续坚持提醒网友使用微软账户,基于上一步骤提到的原因,这里直接打开“添加一个无 Microsoft 账户的网友”;
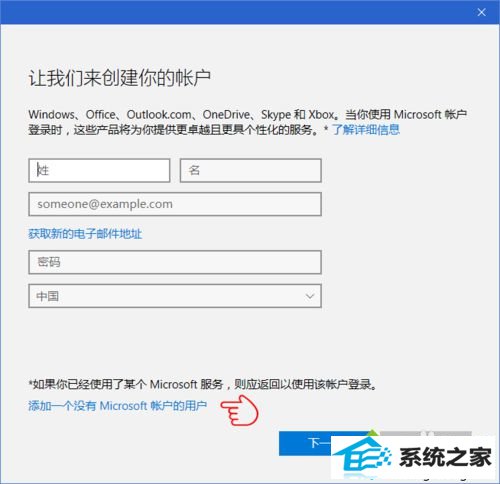
4、在接下来的界面中,依次写入网友名、密码、确认密码和密码提示,一个都不能略过,最后打开“下一步”;
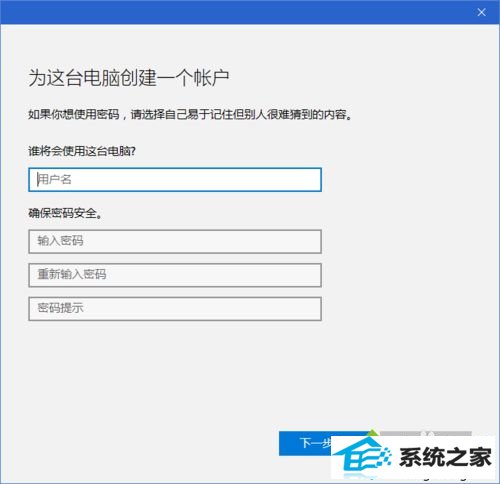
5、向导结束,新添加的账户出现在“账户设置”中的“其他人员”列表中。
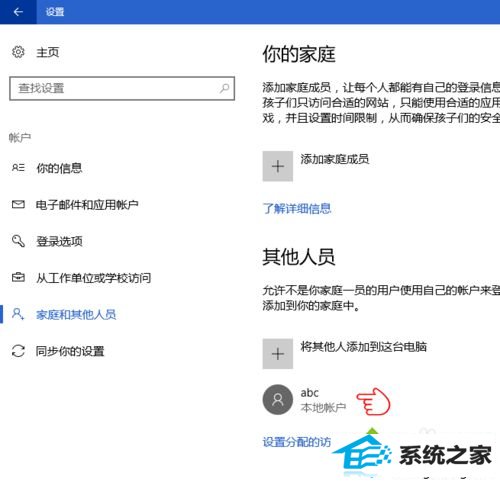
二:将新创建的账户加入到参试账户组
1、重头访问“设置”——“账户”窗口,在左侧打开“从工作单位或学校访问”,然后点击右侧的“建立测试账户”;
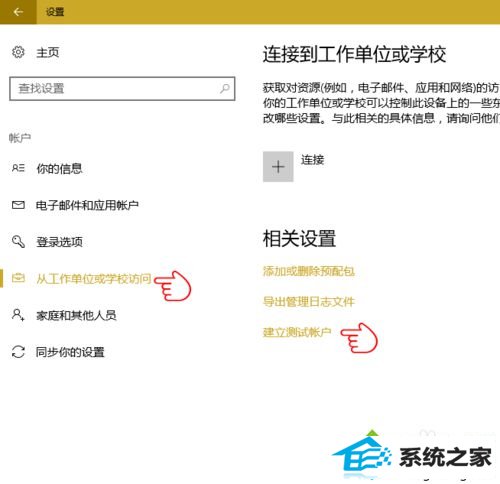
2、窗口将进入“建立测试账户”界面,打开“选中账户”按钮,将跳出当前系统上的账户列表;
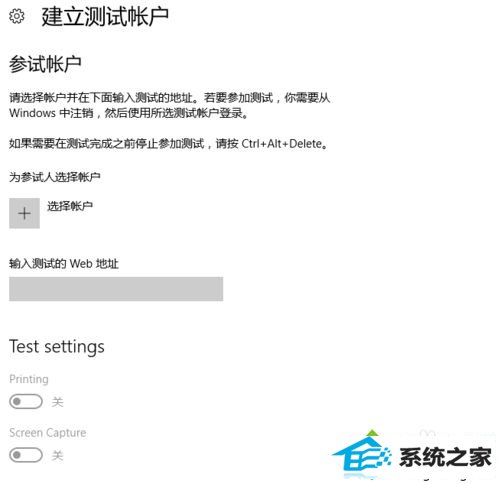
3、在跳出的“选中账户”窗格中,打开选中前面新建的账户,跳出窗格被关闭,所点选的账户被加入到参试账户列表中,接下来就可以组织新账户参加考试了。
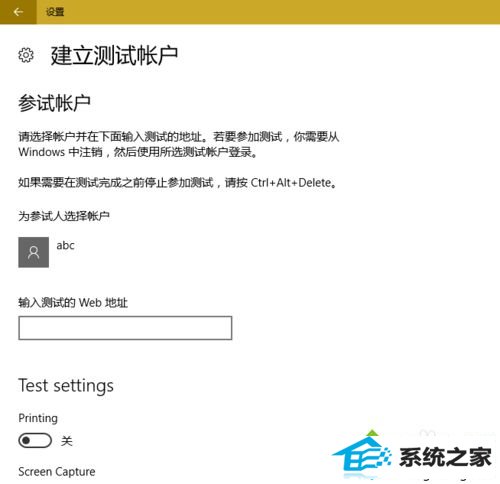
通过上述几个步骤的简单操作,咱们就能在windows10系统下快速创建用于参加考试/测验的账户了。是不是非常简单呢?我们如果感兴趣的话,也可以跟着小编一起操作看看!
系统推荐
教程推荐