最新的windows10系统中,注册表编辑器添加了“地址栏”特性。有了这项新特性,网友在编辑注册表时,就能够更方便快捷地在浩如烟海的注册表项里导航。不过,许多朋友还是不懂windows10注册表编辑器中的地址栏怎么使用。下面,小编就分享具体操作办法。
推荐:windows10专业版64位下载
具体如下:
1、在小娜的查询写入框里写入:regedit,小娜提供最佳匹配项,直接回车,便可启动注册表编辑器。
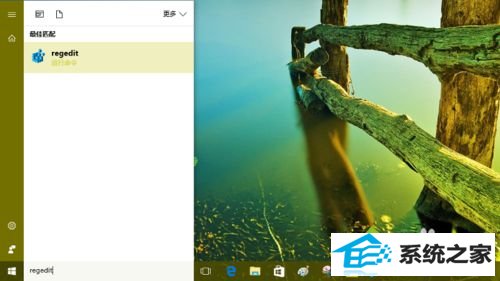
2、在打开的注册表窗口中,可以看到菜单栏下方多了一个长的文本框的长条,点击“查看”菜单,在展开的菜单中可以看到 Address Bar 的菜单项,该项默认处于启动状态,它指的就是上述那个多出来的长条——注册表窗口地址栏。
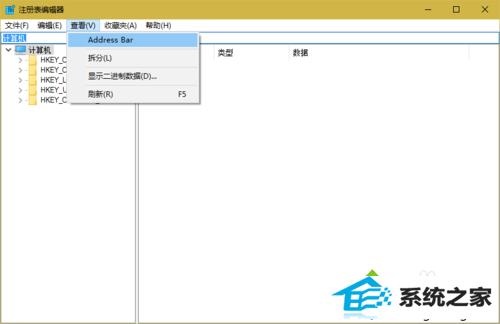
3、在注册表中导航到某个分支,则地址栏中会同步显示当前分支及其所属的上级分支,让网友在查看复杂注册表项时,随时熟悉当前正自在哪个位置,防止进入相同项目的错误分支内。
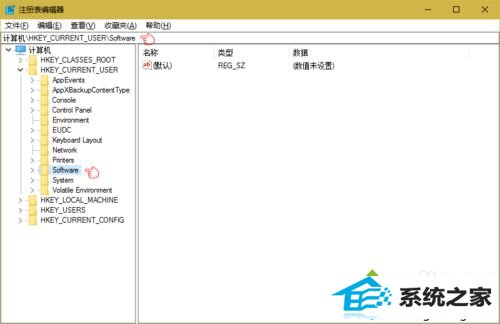
4、注册表地址栏不但能实时显示当前分支位置,还能实现导航功能。当需要按照指导文章访问某个复杂分支内的选项时,只需要复制指导文章中的字符串,然后粘贴到注册表地址栏中便可。
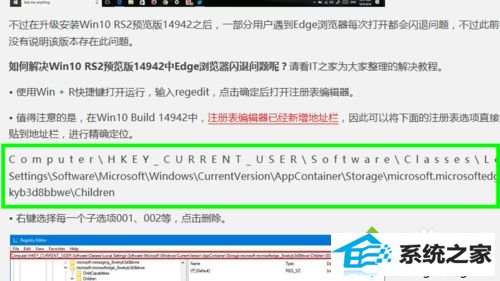
5、如上一步骤图中绿框所示的注册表项分支地址,在文章中选中、复制它,然后到注册表编辑器中,在其地址栏点击右键——“粘贴”。
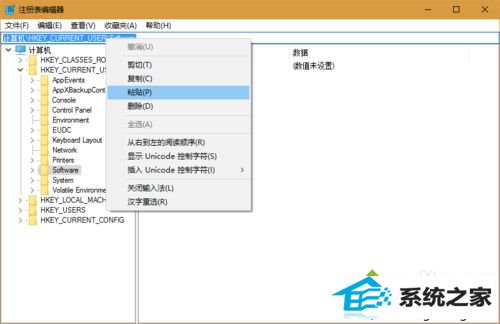
6、然后回车,就可以直接到达指导文章指定的注册表分支了。
注意,中文环境中注册表的最高级是“计算机”这三个中文字符;而网上的指导文章,其最高级的项是“Computer”,出现这种情况时,需要手动将“Computer”改为“计算机”。
另外,如果复制的注册表分支项很长,需要将注册表窗口放到最大,否则会出现无法全部粘贴的情况(这大概是测试版的问题)。
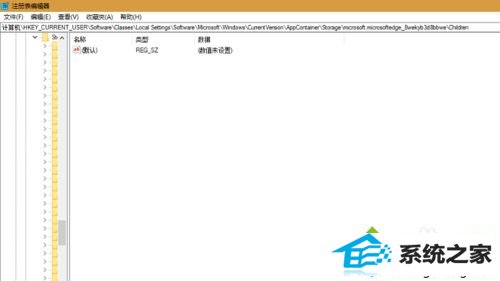
windows10注册表编辑器中的地址栏的使用办法就为我们详解到这里了。刚刚使用windows10系统的朋友,不妨参考下小编为我们分享的教程。关注windows10,锁定笔记本之家(http://www.xitongcheng.com/)
系统推荐
教程推荐
栏目推荐: windows7系统之家 xp系统下载iso 冰封系统 windows10官网 重装系统win7 windows10升级助手 win10输入法设置 win10桌面
专题推荐: win10专业版激活密钥 win7正式版下载 白云系统 windowsxp系统 u盘启动盘制作工具 xp